Microsoft’un Vista’dan önceki işletim sistemleri
üzerinde içerisinde veri olan disk bölümlerimizi küçültmek için 3.
Party programlar kullanıyorduk. Bu programlar sayesinde disk
bölümlerimiz üzerinde küçültme ya da büyütme işlemlerini istediğimiz
gibi gerçekleştirebiliyoruz. Vista ile gelen yeni özelliklerden biri de
Shrink Volume, bu özellik sayesinde disklerimiz üzerinde, içerisinde
data olmasına rağmen (buna sistemimizin kurulu olduğu bölümde dahil)
istediğimiz gibi küçültme yapabiliriz.
Örneğin; İşletim sistemimizi kurarken diskimizi bölümlendirmedik fakat
sonradan aynı disk üzerinde ikinci bölüme ihtiyaç duyduk. 150GB olan
C: diskimizin 75GBını D: olarak ayırmak istiyoruz. Bu
işlemi gönül rahatlığıyla gerçekleştirmek için aşağıdaki adımları
izleyebilirsiniz.
1 – Öncelikle Disk Yönetim Konsoluna ulaşmamız gerekiyor.
Bunun için ilk olarak masa üstünde bulunan bilgisayar ikonuna sağ
tıklıyoruz ve Yöneti seçiyoruz.
2- Karşımıza Bilgisayar Yönetimi penceresi çıkıyor. Sol taraftaki
listede Disk Yönetimine tıklıyoruz ve sağ tarafta bilgisayarımızda
mevcut disklerin listesini görüyoruz.
3- Artık asıl işlemimiz olan bölümlendirmeye başlayacağız. Bunun için
bölmek istediğimiz sürücü üzerine sağ tuş yapıyoruz ve Birimi Küçült
(Shrink Volume) seçeneğine tıklıyoruz.
4- Bu bölümde bligisayarımızda yapacağımız küçültme için
Vista‘tarafından kullanılabilecek maksimum büyüklüğün tespiti
yapılıyor. Burada karşımıza çıkartılacak sonuç bizim
belirleyebileceğimiz maksimum boyuttur. Bu boyutun üzerinde bi değer
giremeyiz.
5- Bu analiz sonrasında benim karşıma maksimum ayırma büyüklüğü olarak
5755 gibi bir sonuç çıkıyor. Burada kendim için 500Mb cık bir alan
oluşturuyorum. Boyutu belirkedikten sonra Shrink butonuna tıklayarak
işlemi onaylıyoruz.
6- Bölümleme işlemimiz tamamlandıktan sonra aşağıda göründüğü gibi
belirtmiş olduğumuz büyüklükteki bölüm geliyor. Şimdi ayırdığımız bu
boş bölümü basit bir birim olarak yapılandıralım. Yeni bölümümüz
üzerine sağ tuş yapıyoruz ve New Simple Volume seçeniğini tıklıyoruz.
7- Next diyerek, karşımıza çıkan pencerede yeni birim boyutunu belirliyoruz ve tekrar Nexte tıklıyoruz.
8- Bu adımda karşımıza birimimizin harfini seçmemiz
isteniyor. İsteğimize bağlı olarak buradan sürücü harfini
değiştirebilirsiniz.
9- Burada birimimizin dosya sistemini seçiyor ve bir isim vererek ilerliyoruz.
10- Son olarak yaptığımız tüm işlemlerin bir listesini görüyoruz Finish
diyerek bütün işlemlerimizi onaylıyoruz. Artık oluşturduğumuz yeni
birimimizi kullanabiliriz.

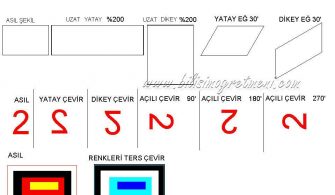

herseyi tam olarak uyguladim ve diskimde 80 GB bos yer olmasina ragmen
Ayirabilecegim mevcut bolumu 0 MB olarak gosteriyor neden acaba?